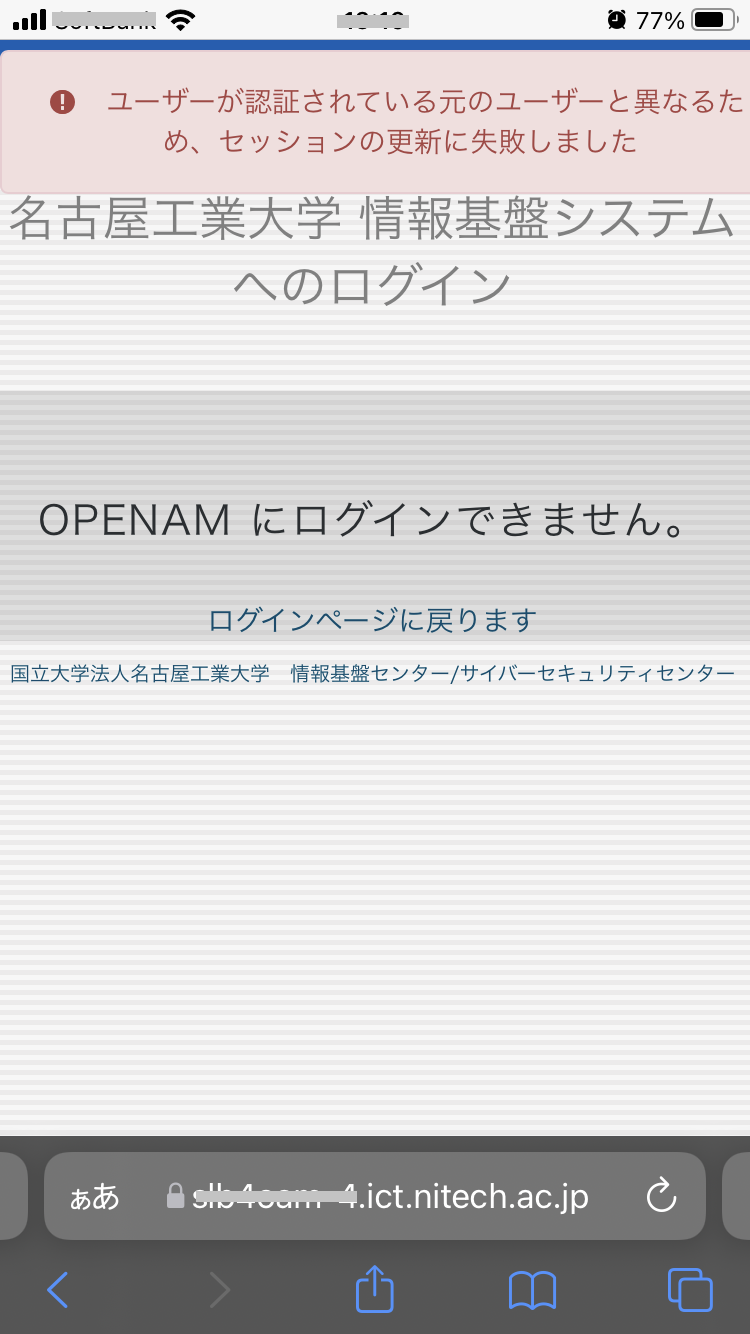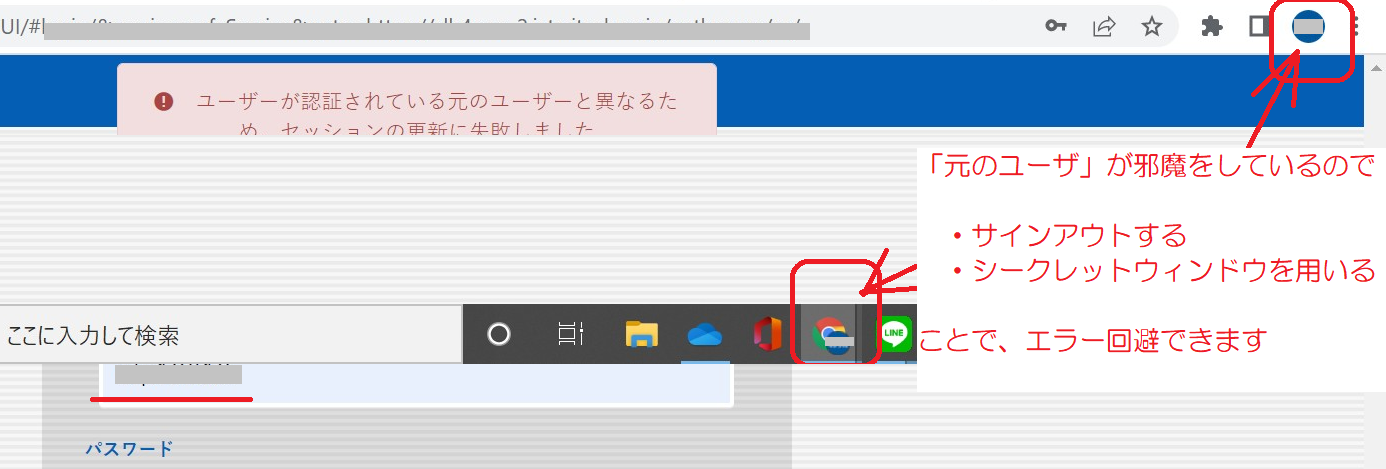ITサポート - 最近の質問 対応状況
【重要!!】 認証付きのマニュアルや、学内限定ページに記述してある内容をSNSなどで公開(世界中に晒す:さらす ことは)しないでください。
キーワード: 【やりたいこと・知りたいことから探す】 / 【症状やエラーからの質問】/ スマホ認証/ MAINS・ネットワーク関連/ FAQ:【基本操作関連】/ FAQ:とにかくよくある質問/
【やりたいこと・知りたいことから探す】:新入生・在校生・新規採用教職員
紹介:クイックガイド:公開準備中:もご参照ください。新入生はユーザーズガイドに挟み込んで配布
-
スマホ認証に必要な、認証アプリ:Microsft Authenticator の設定は、次のようになっていますか?
- 0:Authenticator の設定で、アプリロックの値はどうなっているか?
- 1:Authenticator の通知が表示された際、通知に応答する操作手順はどうなっているか?
- 2:スマートフォンの「設定」において、Authenticator が通知を出すことを許可しているか?
【スマホ】認証アプリ:Authenticatorの設定 は、アプリロックをオフ 確認手順はこちら
【iPhoneにて】Authenticator_の通知に応答する操作手順 は、通知を長くタップ 操作手順はこちら
設定を変更したら、Authenticator アプリに設定を反映させるために、アプリを再起動しましょう。
過去にMoodleログインした際に、ブラウザにスマホ認証を維持している場合は、認証が省略され、すぐにMoodleのダッシュボードがひらきます
- スマホ認証設定が完了しており、認証用スマホが手元にあること
- ブラウザにサインインしているアカウントが「学校」=名工大M365アカウントであることあるいは、InPrivateモードのウィンドウを使用していること
0. 準備:
1. Moodle のログイン方法:手順はこちら
Moodleで授業用動画を視聴するためには、いくつかの設定をしておく必要があります
PCの場合は edgeを、スマートフォンの場合はsafari,chrome , edge の例を紹介します- ブラウザにサインインしているアカウントが、名工大M365アカウントであること、あるいはInPrivateウィンドウを使用していること
- 認証アプリ:Authenticator の設定で、アプリロックがオフになっていること
- 認証アプリの通知に応答する際の操作で、通知を長押し(長くタップ)して選択肢を表示させたうえで、「承認」を選択する(iPhoneの場合)
- 「サイトを越えたトラッキングを『許可』していること
- PCのブラウザの場合:初期値(規定値)が『許可』になっていることが多いので、特に設定不要
- スマートフォンの場合:初期値(規定値)が『許可しない・防ぐ』になっていることが多いので、下記のように設定を行う必要がある
確認方法: edge の場合、左上の隅にあるアカウント情報のアイコンで、「学校」と表示されている
InPrivateウィンドウのひらき方:edge の画面右上の「…」アイコン(設定など)をクリックし、「新しいInPrivateウィンドウ」を開く。
確認方法: 【スマホ】認証アプリ:Authenticatorの設定
操作方法: 【iPhone】通知を長くタップする
『防ぐ』=オン を、オフにする 、『許可する』=オフ を、オンにする など
設定項目: iPhone の例 iPhone_safariの設定確認と変更手順.pdf : ほかのブラウザ chrome ,Edge の設定確認と変更手順
設定されていない場合の不具合発生時の画面例:オンライン授業動画が表示できない時の画面例
学生が利用できるメールシステムには、「学生メール」と「名工大メール」の2種類があります。
利用期間など詳しく紹介:「学生メール」と「名工大メール」の違い
参考:【PC画面で】「学生メールアドレス」を確認する手順はこちら
- 「学生メール」
- 「名工大メール(生涯メール)」
学生が通常利用するメールシステムは、「学生メール」です。毎日1回以上は新着情報をチェックしましょう。
学生ユーザが登録され、入学式を過ぎると全員自動帝に利用可能となるメールシステムです。
大学院への内部進学時など、継続して在籍する場合は、最終的な卒業まで継続して利用可能です。
情報基盤センターWeb、学生ポータルにWebブラウザから利用するためのリンクがあります。
メールアプリ:Microsoft Outlook などからも利用可能です。
希望者が、自分で利用のための設定をすると利用可能となるメールシステムです。卒業すると、一生涯利用可能となるメールシステムです。
「卒業など、学生メールの利用が終了し、就職先などのメールアドレスが確定するまでの期間など、を跨いで利用することにより、メールでの連絡が途切れるタイミングを回避する」という利用ができます。
卒業前に登録しておくと、大学関係者との連絡用などに「一生涯連絡可能なメールアドレス」として利用可能です。
本学の学生、教職員など正規構成員ユーザは、Microsoft のOffice365アプリ(Microsoft365)を利用できます。
Office アプリのインストール利用は、ユーザが自分で専用に使用しているPCでのみ可能です。ほかの人と共有しているPCでは、別の方法(Office LTSC や、サブスクリプションの購入、Web版など)を検討してください。
「スマホ認証の設定」が完了している場合は、下記の手順で
0章~2章公開準備中:新入生はユーザーズガイドに挟み込んで配布
- 0:スマホ電話認証が完了していること。おもに自分が専用で利用するPCであること
- 1:情報基盤センターWebから、Microsft 365 ポータルにサインインする
- 2:「Microsoft 365 Copilot へようこそ」画面の「インストールなど」をクリック
- 3:「Microsoft 365 アプリをインストールする」をクリック
- 4:「Microsoft 365 アプリをインストールする」が無い場合(ライセンスが許可されていないユーザ)
参考: Microsoft365ポータルにサインインする.pdf
研究生、研究員等、Microsoft 365 の使用権を持たない(ライセンスが許可されていない)ユーザにつきましては、「Microsoft 365 アプリをインストールする」が表示されません。
-
学生掲示板用のスマホアプリをダウンロードして利用したい
- 学生掲示板用のスマホアプリは、アプリストアからダウンロードできます。
情報基盤センターWebのTOPページにも、「モバイルアプリ」内に、学生掲示板:NITechBB のダウンロード先リンクがありますので、ご利用ください。
-
2025/05/09に、MAINS-Xの証明書が更新されました。
- 代表的なデバイスにおけるMAINS-Xの接続方法を下記に紹介します。
- Android端末、Linux 端末の場合の接続に必要となる情報
MAINS-X がつながらなくなったり、パスワード変更を反映させたい場合などは、
下記の MAINSに接続する手順中の ⑥ の操作によって、接続しなおしてください。
・学内WiFi_MAINS-Xに接続する_Win11.pdf
・学内WiFi_MAINS-Xに接続する_iPhone.pdf
FAQ:【症状やエラーからの質問】 2025年4月
まず、
2025年4月 【やりたいこと・知りたいことから探す】の :03: Moodle の動画視聴のための設定について: 2025年 は確認しましたか?。
訳: 設定はちゃんとしてありますか? 操作手順は、指定されたように行っていますか? ということ。
つぎに、どんな状況ですか?
- 1)Moodle にサインインできない
- 2)1)はおっけい。該当するコースにログインできない
- 3)2)まではおっけい。コース内の動画再生時にエラーとなる
- 動画を再生しようとすると、「マイクロソフトのサインイン画面」を繰り返す
- 動画を再生しようとすると、「アクセス権がありません」というエラーになる
- 動画を再生しようとすると、「。。。」なエラーとなる
Moodleで授業用の動画を利用する際に必要な、アプリ(ブラウザ)の設定ができていないことが考えられます。
2025年4月 【やりたいこと・知りたいことから探す】の :03: Moodle の動画視聴のための設定について: 2025年 へ。
Moodle サーバのTeams連携機能の負荷が高い際に発生する。
スマホ・電話認証した後、OpenAM画面 でのエラー 例
- 不明なエラー
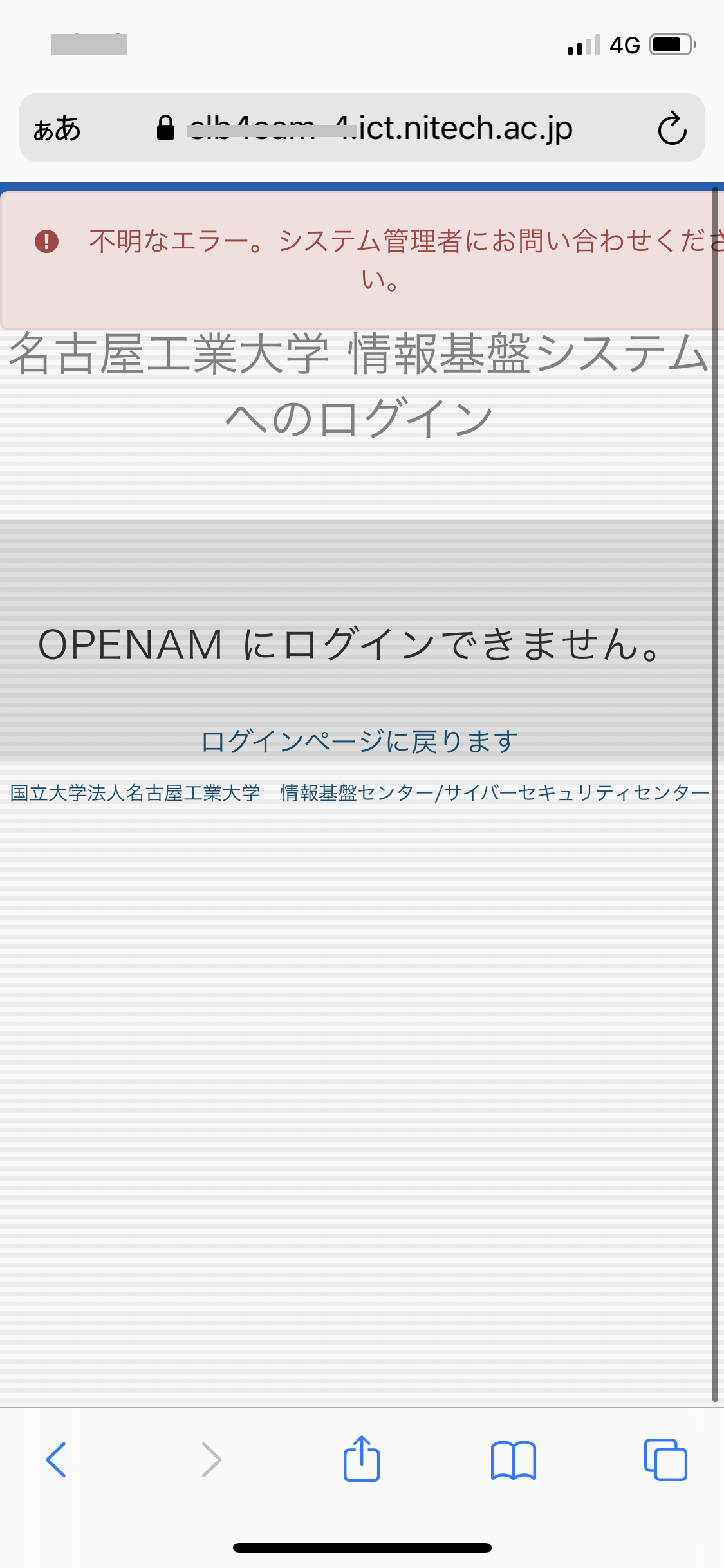
- この方法で、解消する事例アリ
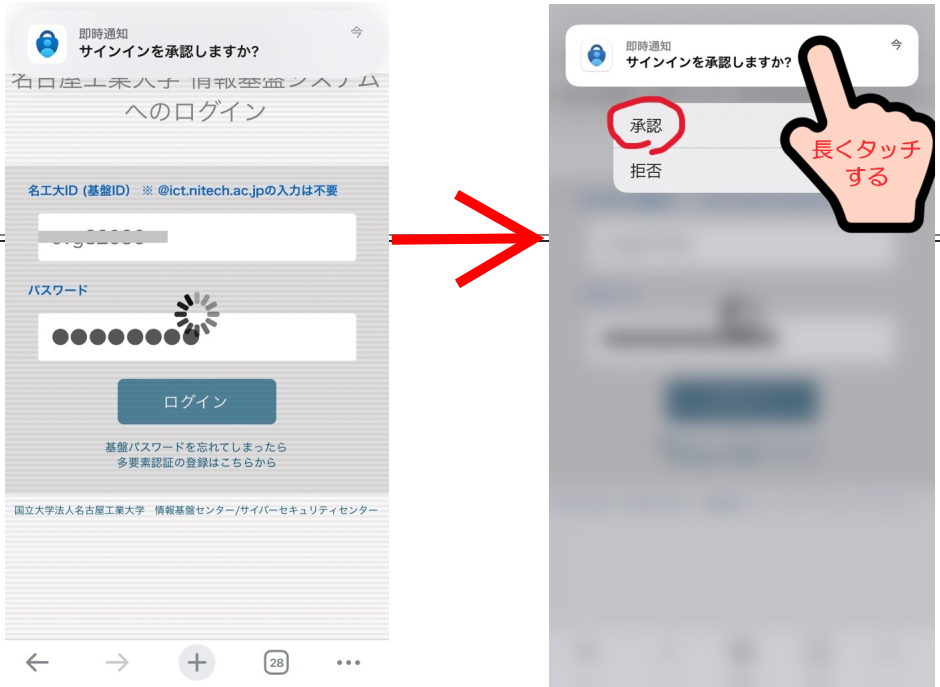
- ただし、Authenticatorの「アプリロックがオフ」になっていないとこの表示にはならない
- Authenticatorアプリのアプリロックをオフにする:これは、必須で!
※OSまたはAuthenticatorのUpdate時にオンに自動更新されることがあるので要注意 - ブラウザを再起動してみる:これ以後は、治るまで
- 端末を再起動してみる
- プライベートモードのウィンドウで表示してみる
- クッキーとキャッシュのクリアをしてみる
【全ユーザ共通】スマホ認証の設定確認と変更手順:スマホ機種変更の際など
【パターン1】
- まず、PCのブラウザで、基盤センターWeb >Microsoft365 (旧Office365) の順にクリックし、Microsoft 365 ポータルを開く
参考: 【Microsoft365ポータルにサインインする.pdf
- マイアカウント情報内の「セキュリティ情報」にアクセスする
参考: 【PC画面で】Microsoft365 (旧Office365)ポータルから「セキュリティ情報」画面を開く手順.pdf
- 上記の手順内で、「Microsoft Authenticator アプリを現在使用できません」のリンクが表示されない場合
認証アプリへの通知も、「Microsoft Authenticator アプリを現在使用できません」のリンクも利用できない場合は、自力で≪2≫に進むことはできませんので、【残念なパターン】へ
- 引き続き、「スマホ認証」の設定を行う場合は、≪2≫へすすむ
【パターン2】
- 情報基盤センターWeb内の ピックアップメニュー:学外アクセス可能リンク内の、 「スマホ・電話認証の設定(変更)ページ」の順にアクセスし、 「セキュリティ情報」画面 URL:https://mysignins.microsoft.com/security-info をひらく
参考: 【PC画面で】「スマホ認証設定(変更)ページ」から「セキュリティ情報」画面を開く.pdf
- 上記の手順内で、「Microsoft Authenticator アプリを現在使用できません」のリンクが表示されない場合
認証アプリへの通知も、「Microsoft Authenticator アプリを現在使用できません」のリンクも利用できない場合は、自力で≪2≫に進むことはできませんので、【残念なパターン】へ
- 引き続き、「スマホ認証」の設定を行う場合は、≪2≫へすすむ
【残念なパターン】 すでに、Microsoft 365すら開けない場合
下記の場合は、自力で≪2≫に進むことはできませんので、情報基盤センターのITサポート窓口までお問い合わせください。
- 上記の手順内で、すでに、Microsoft 365すら開けない場合
- 上記の手順内で、「Microsoft Authenticator アプリを現在使用できません」のリンクが表示されない場合
予め対応時間について、スタッフと事前にご相談させていただきます。
来室の際は、ICカード学生証(職員証)、「国内で電話が着信でき、スマホ認証用アプリをインストールしてあるスマートフォン」をお持ちの上、20号館1階ITサポート窓口までお越しください。- スマートフォンの操作で確認しておくこと: 認証アプリの設定
- 認証アプリ:Authenticatorの設定:アプリロックはオフは必須
- 認証アプリ:Authenticatorのバージョン:常に最新で!
- 認証アプリ:Authenticatorの通知への応答(iPhoneの場合):通知を長押しで応答する
参考: 【スマホ】認証アプリ:Authenticatorの設定.pdf
これらが確認できたら、【確認事項2】へ進む
【確認事項2】
- PCで確認すること: 「セキュリティ情報」画面の内容
教育用端末または、日ごろ情報基盤システムを利用しているPCにて、「セキュリティ情報」画面が開ける場合は、以下の内容を確認する
- セキュリティ情報:「既定のサインイン方法」MicrosoftAuthenticator-通知: になっているか?
- サインイン方法: 設定内容について
- 2-1:サインイン方法に、電話は、設定してあるか?
- 2-2:サインイン方法に、Microsoft Authenticatorのアカウントが設定してあるか?
参考 【PC画面で】「セキュリティ情報」画面にて、スマホ認証の設定内容を確認する.pdf
引き続き、「セキュリティ情報」画面で登録内容の追加・修正等を行う場合は、 ≪3≫「セキュリティ情報」画面への登録内容修正等について へすすむ
PCで「セキュリティ情報」画面をひらいた状態で以下の操作を行う
着信可能な電話番号が手元にあること(操作の途中で電話がかかってくるため)
【電話番号の追加登録・変更】参考: 【PC画面で】「セキュリティ情報」画面にて、電話番号を追加登録・変更する.pdf
- 電話番号を追加登録する手順
- 「セキュリティ情報」画面にて、+サインイン方法の追加より「電話」を選択
修理や機種変更などにより、一時的に使えなくなるだけの場合は、一時的に「代替の電話」を登録することも可能
- 追加登録後に、既定のサインイン方法が電話になっている場合があるので、「アプリベースの認証:通知」になっていることを確認しておく
- 既に登録してある電話番号を変更する手順
- 「セキュリティ情報」画面にて、「電話」の欄の「変更」をクリックする
- 追加登録と同様の手順で変更後の電話番号を入力し、登録する
- 追加登録後に、既定のサインイン方法が電話になっている場合があるので、「アプリベースの認証:通知」になっていることを確認しておく
参考: 【PC画面で】「セキュリティ情報」画面にて、通知アプリのアカウントを追加登録する.pdf
- 認証アプリ:MicrosoftAuthenticatorのアカウント追加登録
- 「セキュリティ情報」画面にて、+サインイン方法の追加より「認証アプリ」を選択
修理や機種変更などにより、一時的に使えなくなるだけの場合は、一時的に「代替の電話」を登録することも可能
- 追加登録後に、既定のサインイン方法が電話になっている場合があるので、「アプリベースの認証:通知」になっていることを確認しておく
- 古いスマホなどのアカウントを削除する手順
- 「セキュリティ情報」画面にて、「Microsoft Authenticator」の欄の「変更」をクリックする
MAINS・ネットワーク
・無線接続の場合は、端末のMACアドレスの登録は不要。 01:へ
無線接続の際に、意図的にMAC登録する際には利用するサブネットなどに関する知識が必要
・有線接続するためには、端末のMACアドレスをMAINSデータベースに登録する必要がある
・研究室サブネットを利用せず、サブネット:MAINS-R1 を利用する場合は、年度ごとに再登録すれば利用し続けることが可能
研究室等のサブネットのIPアドレスを利用する場合は、指導教員やサブネット管理者に、サブネット内のIPアドレスを利用してもよいかを確認すること
詳細は、Web版ユーザーズガイド04学内無線LAN(Wi-Fi)接続.pdf (認証が必要)
学内WiFi(無線LAN)は、 全ユーザが、名工大IDとパスワードで利用可能
- MAINS-X 全講義室および学内中(とくに公共性の高い場所)に、MAINS-Xを利用できるアクセスポイントが設置されています。 1年生から3年生など研究室配属前の学生に最適:学内でも、講義室と周辺、食堂周辺など公共性の高い場所で検出可能
- Windows 11 設定項目:
- Windows 10 設定項目:
- Mac iPhone:Mac,iPhone も入力する内容はWin10, Win11 同様
- Android 設定項目:
・研究室配属学年は、研究室等のサブネットを指定して利用することも可能:研究室のサブネットについては、指導教員の指示に従うこと
- MAINS-XR
研究室周辺で、MAINS-Xが弱い場合などは、指導教員に相談してください:MAINS-XR は、追加設置した研究室等において許可された端末のみが利用できます
詳細は、Web版ユーザーズガイド04学内無線LAN(Wi-Fi)接続.pdf (認証が必要)
FAQ:【基本操作関連】
システムにサインインする途中の画面や、認証後のサイトをお気に入りやショートカットに登録しないようにしましょう。エラーの基です。
【お気に入りなどに入れておくべきサイト】
- 情報基盤センターWeb:ポータル、Moodleなどの情報基盤システムへの入り口と、障害情報をはじめとするお知らせが表示されています
https://www.cc.nitech.ac.jp
- 学務課のサイト:教務情報システム(Campus Square )のリンクも、こちらにあります
https://course.web.nitech.ac.jp/rishu/
【 教育用端末から印刷できます】
生協のコピーカードを持っていれば、モノクロ1枚につき1ポイントで、 教育用端末から、 学内に設置してある教育用ネットワークプリンタに、印刷することが出来ます。- 教育用端末のアプリで印刷したいデータをプリンタに送信
教育用端末の各アプリの「印刷」から「オンデマンドプリンタ」を指定して印刷要求を送信すると、ネットワークプリンタ用のサーバに送られます
- 教育用プリンタ(ネットワークプリンタ)から印刷する
プリンタに設置してあるタッチパネル端末に、ICカード(学生証)かIDとパスワードでサインインして、印刷死体データのリスをを表示させる
- プリンタとタッチパネル端末の画面指示に従い印刷
プリンタとタッチパネル端末の画面指示に従い、コピーカードを挿入して、印刷する
- 学生用ユーザーズガイドからの抜粋版は、こちら: 教育用プリンタの利用方法学生用ユーザーズガイド_より抜粋_Edsys_プリンタ.pdf
ブラウザにサインインしているユーザの情報や、古いWeb情報、クッキーの情報などの影響を受けない様に、プライベートモードのウィンドウでアクセスすると、エラーを回避できることがあります
OpenAM でのエラー 例
- 不明なエラー
- ユーザが認証されている元のユーザと異なる
名工大IDとパスワードが一致したのち、スマホ・電話認証の際に発生しているエラーの場合は、プライベートモードのウィンドウを用いることで回避できることがあります
【学外参考サイト】
プライベートモードにしたら、
・情報基盤センターWeb から、Moodle、掲示板、などにアクセスただし、学生ポータルは、学内ネットワーク限定・学務課のサイト から、教務情報システムにアクセス
新しいPCや、はじめてMoodleや、Office365ポータルなどにアクセスする際、Microsoftのサインイン画面が表示されたら、次の様に認証画面に進めてください。
【入力する値は:名工大M365アカウント】=「 あなたの名工大ID@ict.nitech.ac.jp 」
ここを見て!: 認証アプリに、スマホ・電話認証のアカウント登録をしてある人は、認証アプリ:Authenticatorアプリに表示されていますよ
手順はこちら
関連スライド:Microsoftのサインイン画面が表示されたら.pdf
Moodleアプリの設定について、問い合わせがありましたので、掲載します。
Moodle アプリは、本学の情報基盤システムでは、使用しないでください。
2023年度より採用されている、オンライン授業の動画再生の際の画面遷移に対応していません。この件に関するお問い合わせは、受け付けておりませんので、Moodleアプリは本学のシステムには利用しないでください。
ブラウザのクッキーとキャッシュのクリア:【学外参考サイト】 Cookieおよびその他のサイトデータ」と「キャッシュされた画像とファイル」の削除 を行った後、ブラウザを再起動したのち、再度アクセスしなおしてください。
アプリを開いて、画面上を立てスワイプしてみるとか、アプリロックを解除すると効果があることがあります。
手順はこちら
関連スライド:Authenticatorの通知が出ない時.pdf内で解説
それでも、通知が出ない場合は、スマホの省電力設定が邪魔をしていることがあります
【省電力設定をオフにしてみて!!】
【スマホで】:認証アプリで利用しているスマートフォンで!
情報基盤システムにアクセスする際、スマートフォンに通知が来るはずが、ログイン画面でアイコンがクルクルと廻っているだけで時間切れになっててしまうことがあるようです。
スクリーンショット
そんな時は
- 認証アプリ:Authenticatorの画面を開いて、スタンバイしておく
- Authenticatorの画面の真ん中あたりをたてにスワイプして、読み込みなおししてみる
- それでも怪しい時は
- Authenticatorアプリのアプリロックを解除してみる
関連スライド:くるくる回って時間切れエラー.pdf
関連スライド:Authenticatorの通知が出ない時.pdf
【スマホで】:認証アプリで利用しているスマートフォンで!【PCで】:オンライン授業で利用しているPCで!
- へ
FAQ:とにかくよくある質問
できます!
しかし、、、
学生ポータルには、統一データベースや学生生活で利用する各種システムへの入り口が集められています。(リンク集など) 学内ネットワークからのアクセスに限定されているシステムへのリンクには、「学内専用」という青いマークがついており、学外からアクセスしているときには、クリックできない状態になります。 自宅PCやスマートフォンなどの通信回線から学内専用システム(サイト)にアクセスしたい場合は、あらかじめVPN接続をする必要があります。
情報基盤システムを利用する際には、スマートフォンが必要とのことですが、何に使うのですか? 教職員(非常勤講師・研究員)でもスマホが必要ですか?
はい。認証アプリ:Microsoft Authenticatorをインストールできる機種が必要です。今後、電話による認証が、「既定の認証方法」として利用できなくなるとのことですので、認証アプリを動作させる端末を用意する必要があります。
認証アプリは、iPhone , Android ,iPad で動作可能です。
アプリの動作要件は、マイクロソフトのサイトで確認可能です。
電話がかかってくるのがどうしてもいや!なので、スマートフォンを持たないつもり!!という場合は、iPadのようなタブレット端末で、WiFi 接続するという選択もアリです。
- 基盤ID: 学生番号や職員番号に基づいて、作成されるID とくに、学生は、進級や転学科などによって、学生番号が変更すると基盤IDも変更となる
参考: 基盤ID確認ツールにて確認可能
- 情報基盤センターWeb >ピックアップメニュー >
- 名工大ID 2021年度以後のユーザにおいては、その人がはじめてもらった基盤IDが、名工大IDとなります。
- (学外からのアクセス可能)
- 参考: 名工大M365アカウント 「名工大このメールアドレスはスパムボットから保護されています。閲覧するにはJavaScriptを有効にする必要があります。」 メールアドレスに似ているが、マイクロソフトのサインイン画面が表示された際に入力するアカウントで、 基盤IDが変わっても、このアカウントは、変更されない
主に、本学情報基盤システムのサインインで、多要素認証を必要とする場面での入力値として使用されます。
「教職員の事務メールアドレス」 と、同じ文字列となりますが、意味合いは異なるので、気に留めておいてくださいませ。
ちなみに、学生の場合は、 「名工大M365アカウント」 基盤ID@ict.nitech.ac.jp 「学生メールアドレス」 名の頭文字.姓.123@stn.nitech.ac.jp (別名として、 学生番号@stn.nitech.ac.jp も使用可能)ICカードリーダの設定が、WindowsUpdateなどによって、無効になってしまうことがあるようです。再度設定をし直してください。
ICカード認証の設定手順
情報基盤センターWeb >ピックアップメニュー >ICカード認証の設定手順 (学内限定アクセス): ※ 情報基盤システムの認証種類一覧で、ICカード認証が表示されている場合は、多要素認証として、学外からでもICカード認証も利用できます。
履修登録、成績確認、抽選など、教務情報システム(Campus Square)の、内容に関する質問先は、学務課となります。よろしくお願いいたします。
履修登録、成績表示、証明書発行など: こちら(認証が必要:学外からもアクセス可能)
履修登録に関する質問: こちら学務課のサイトへ移動
なにもせずに、1時間待ちましょう。 下記のような場合に、アカウントがロックされます。ロックは1時間すると自動的に解除されます。
- ユーザ名とパスワードなど、入力するべき値が異なった状態で、なんどもアクセスしようとした
- アクセスが許可されていない状態で、なんどもアクセスしようとした: 例えば、「学生ポータル」など、学内専用のサイトに学外(自宅など)からアクセスしようとした場合、パスワードを打ち間違えていなくても不正なアクセスとみなされ、ロックされます。
- 何者かにより、あなたのアカウントを用いた不正なアクセスがあった 情報基盤センターに、すぐに連絡してください。 その際、自分が最後にアクセスできた(およその)日時、ロックされていますなど、に気付いた日時 を併せてご連絡ください。
本学の無線LAN(MAINS-X)を利用する際には、既定ではMACアドレスの登録は不要です。
Apple製品は、しばしばOSアップデートにより、プライベートアドレスの使用が「オン」に変わってしまうことがあります。意図的にMAINSデータベースにMACアドレス登録をする際には、「プライベートアドレス」を「オフ」にして表示されるMACアドレスを登録して、ネットワークを利用してください。
参考ページ: iOS 14、iPadOS 14、watchOS 7 でプライベート Wi-Fi アドレスを使う 学外:アップルコンピュータのサイトです