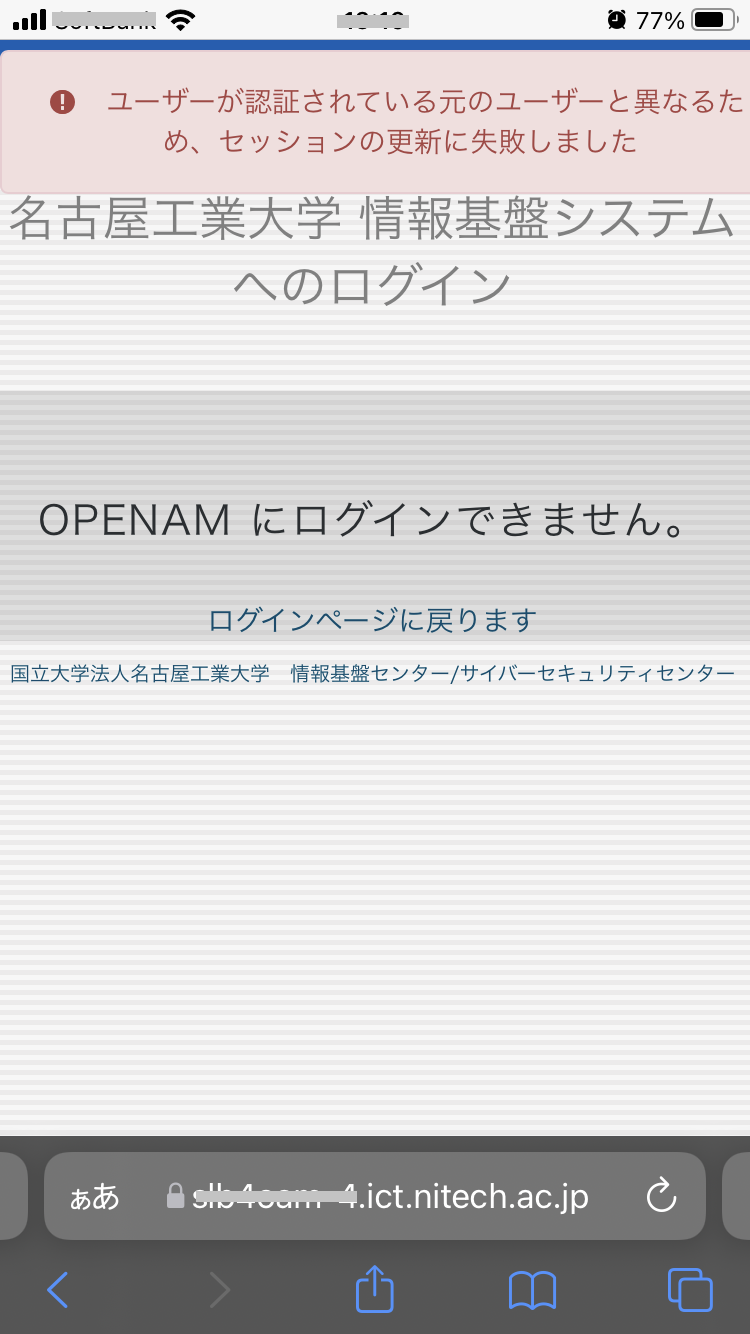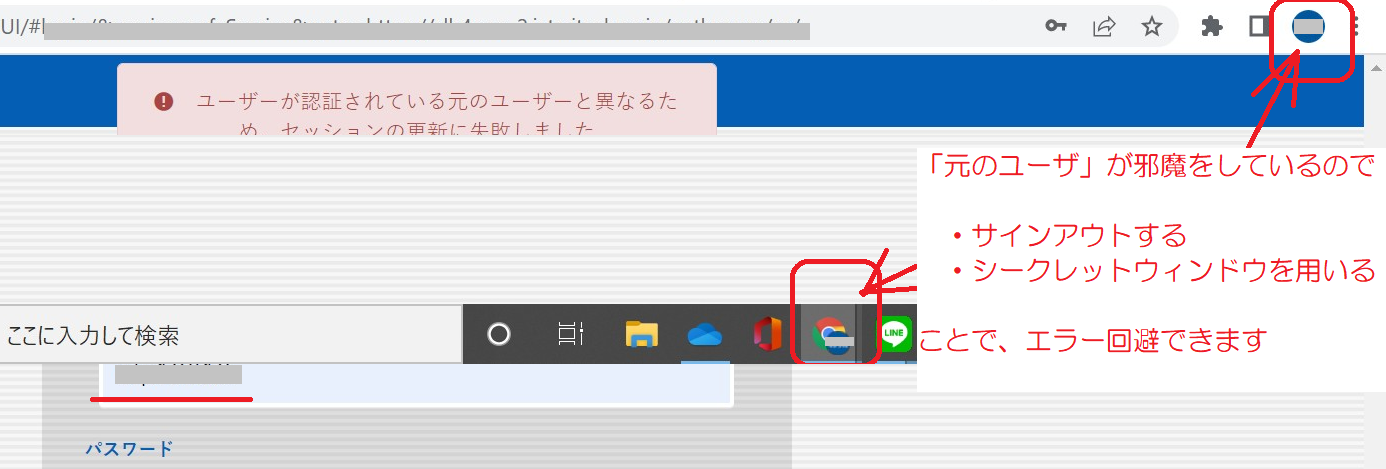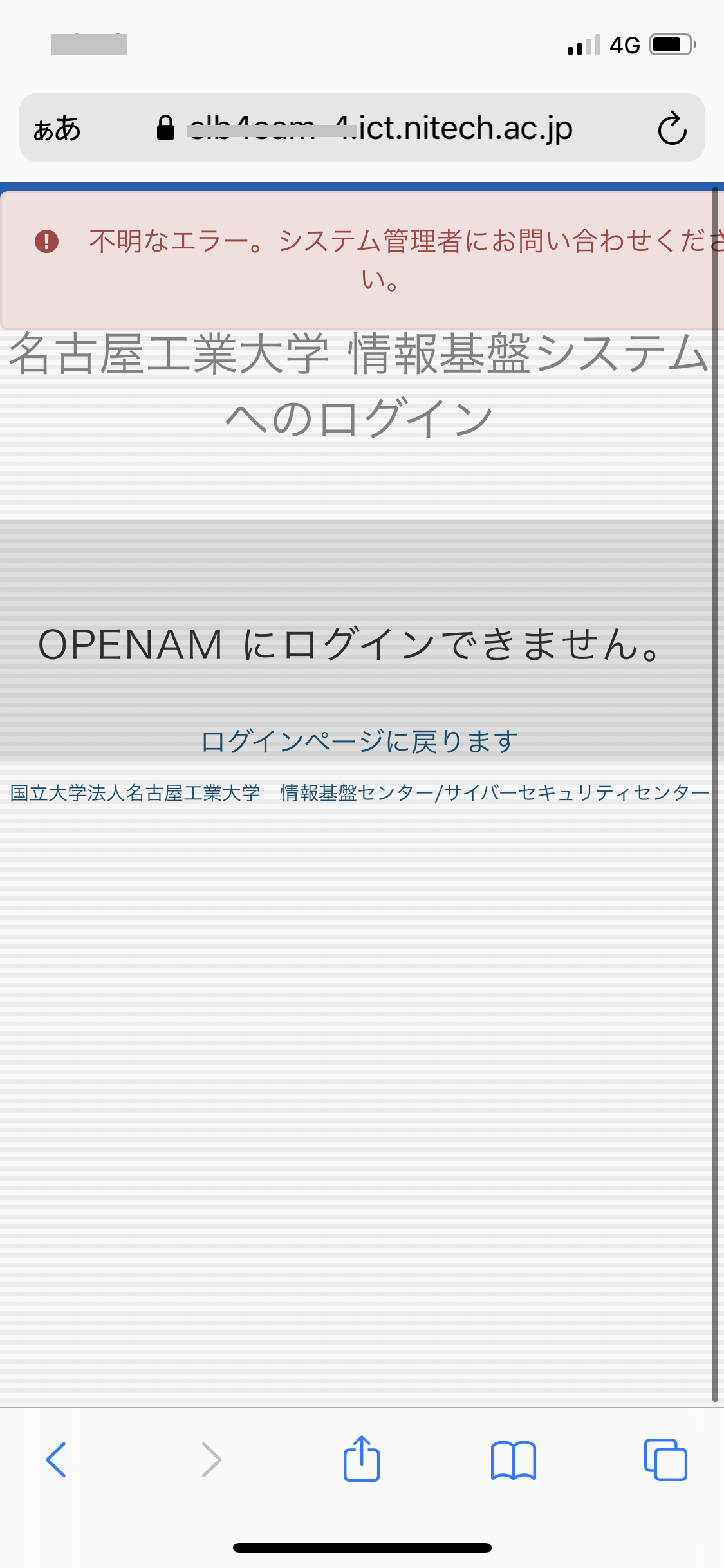【重要!!】 認証付きのマニュアルや、学内限定ページに記述してある内容をSNSなどで公開(世界中に晒す:さらす ことは)しないでください。
2002年度 新1年生に配布している資料について紹介します。
在校生の方はとくに、2021年度以前のユーザーズガイド等に記載してある情報は、古いものが含まれているので、最新情報を確認してください。
学部1年生等に、情報基盤センターから配布した資料
- 【冊子】ユーザーズガイド2022抜粋版
Web版からの抜粋版です
バッグに入った配布物の中に、薄紫色の冊子として入っています。
- 【A3二つ折り両面】「早わかりガイド」
ユーザーズガイド冊子の表紙の次ページに挟み込まれています
同じ内容の、4月バージョンは、ITサポート窓口版「クイックガイド」として最新版を閲覧可能です。
・「クイックガイド」 :2022_情報基盤システム_クイックガイド (閲覧には認証が必要)
情報基盤センターWeb
- 【Web公開中】Web版ユーザーズガイド
PDFデータで最新版を閲覧可能です (学生用、教職員用)
・情報基盤センター >ピックアップメニュー >ユーザーズガイド :(閲覧には認証が必要)
情報基盤センターWeb
【重要!!】 認証付きのマニュアルや、学内限定ページに記述してある内容をSNSなどで公開(世界中に晒す:さらす ことは)しないでください。
入学式当日4/6の午後から、新入生ガイダンスが始まっています。今年は入学式とガイダンスが実施できたので、学生同士顔を合わせたつながりも早くできると良いですね。
さて、
説明会で、担当の先生がお話されていましたが、時間切れやその場の事情で出来なかった項目については、
下記の様に
各自で実施しましょう。
ユーザーズガイドに挟み込まれている、「早わかりガイド」通称クイックガイド に沿って説明します。
※スマホ・電話認証の設定は完了している(スマホ・電話認証のログインをすると、アプリに通知が来る)前提です
【参考資料】 「クイックガイド」、「ユーザーズガイド」については、
05: へ
【学内:教育用端末で実施】 情報基盤センターの教育用端末実行しておくとよいでしょう
設置場所と利用時間は、 こちら
- 学生ポータル > パスワード変更
クイックガイド3-(1):パスワード変更 で紹介しています
- 学生ポータル > 統一DBのデータ入力
ユーザーズガイド2022(冊子)の55〜59ページ参照
学生ポータル >リンク集 統一DB内の項目を入力しておくこと(必須項目には、赤い*印がついています)
1カ月以内に入力を完了しましょう。以後は、半年に1回(次回は後期のはじめに)更新の確認画面が表示されるので、統一DBの画面で更新してください。
- オンライン授業受講の準備
Moodelコース:オンライン授業受講準備用 にメンバー登録する
『手順』
学生ポータル リンク集 >Moodle から、 または、
情報基盤センターWeb >Moodle から、
Moodle3.8にアクセスします。スマホ・電話認証への応答(通知が表示など)が求められる場合は、認証してください。
コース検索の画面で、「授業科目名」 に 「オンライン授業」と入力して検索すると、
「オンライン授業受講準備用」というコースが表示されていますので、このコースを開いて、「私を登録する」で、コースメンバーになってください
このコース内に記載してある情報は、オンライン授業受講時に理解しておく必要があります。しっかり読んでおきましょう。
【学内:マイパソコンやスマホで実施】 学生生活やオンライン授業で利用予定のマイパソコンで、実行しておくことも可能です
【自宅などで実施】 学生生活やオンライン授業で利用予定のマイパソコンで、実行することも可能です
- Office365ポータルへのアクセス
情報基盤センター > Office365 にアクセスする。スマホ・電話認証をしたら、Office365ポータル がひらきます。
- Office365アプリのインストール
クイックガイド 4ページのコラム欄 または、
【注意】
どうしてもVPN接続しないとアクセスできないページやシステムがある場合に、VPN接続を使用するようにしましょう。
追記:
ときどき、Moodleの中や、掲示板などVPN不要のはずのシステム内で、VPNが必要な情報へのリンクが紛れていることがあるかも知れません。そんな時は、情報基盤センターにお知らせください。情報発信側と調整できるかもしれませんので。よろしくお願いいたします。
参考:
・ VPN接続の手順書:(認証が必要)
もっといろいろ知りたい方は:
・情報基盤センター >ピックアップメニュー >ユーザーズガイド :(認証が必要)
報告先:
ITサポート窓口Webお問合せ
ITサポート窓口Webお問合せ
本学のVPN接続を学外のネットワークに接続されている端末(PC,スマホなど)で利用すると、「学内ネットワーク接続と同様」とみなして
学内限定のWebページや学内限定のシステムにアクセスできるようになります。
しかし、VPN接続が必要なシステムって、そんなにたくさんはありません。なぜならば、スマホ・電話認証によるアクセスが出来れば、十分なセキュリティが確保されるので、
Moodleも、教務システム(履修登録、証明書発行、授業科目抽選など)も、利用する際には
VPN接続は不要です。
それでも、どうしてもVPN接続しないとアクセスできないページやシステムがある場合に、VPN接続を使用するようにしましょう。
追記:
ときどき、Moodleの中や、掲示板などVPN不要のはずのシステム内で、VPNが必要な情報へのリンクが紛れていることがあるかも知れません。そんな時は、情報基盤センターにお知らせください。情報発信側と調整できるかもしれませんので。よろしくお願いいたします。
参考:
・ VPN接続の手順書:(認証が必要)
もっといろいろ知りたい方は:
・情報基盤センター >ピックアップメニュー >ユーザーズガイド :(認証が必要)
報告先:
ITサポート窓口Webお問合せ
ITサポート窓口Webお問合せ
マイクロソフト:おーせんてぃ けーたー
をインストールしたら…
アプリインストール後に、アプリが自動的にアカウント追加処理に進もうとしたら、
スキップしていったんアプリを終了してください。
「スマホ・電話認証の設定」を行う際に、あらためて、
- 【PCで】アカウント追加用のQRコードを表示
- 【スマホで】Authenticatorアプリの 「職場または学校アカウント」追加操作によって、PC画面のQRコードをスキャン
- 【PCで】「次へ」をクリックして、電話番号の登録に進む
という手順で行いますので、アプリインストール直後に、アプリが自動的にアカウント追加処理に進もうとしたら、
スキップしてください。
個人のアカウント追加画面や、Authenticatorにサインイン とか、の
操作はしないでください。
はい。別のスマホにデータ引継ぎでコピーされたAuthenticatorアプリのアカウントでは、認証できなくなります。
【スマホを変える前に設定しておくとよいこと】
- オンライン授業などで情報基盤システムを利用する(予定の)自分しか利用しないPCで
機種変更などスマホ変える前に、マイクロソフトの「追加のセキュリティ画面」にアクセスします。
「追加のセキュリティ画面」で、電話番号の設定ができます。
この画面で登録されている認証方法で、認証することが出来ます。
こちらのが面参照
- 「代替の認証用電話」を登録する
認証用電話 に加えて、「代替の認証用電話」番号を登録しておくことで、スマホ交換後に電話番号が変わっても、対応可能です。
仮に、自宅にする場合は、マイクロソフトから電話がかかってくることと、#を押して応答することをお家の人に伝えておきましょう。
【既に機種更新してしまった場合の対応】
- オンライン授業などで情報基盤システムを利用する(予定の)自分しか利用しないPCで
マイクロソフトの「追加のセキュリティ画面」をとにかく開く :「追加のセキュリティ画面」にアクセスし、画面が開けば、、、
- スマホ・電話認証の設定をやり直す
手順は、
こちら